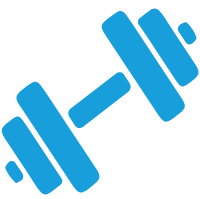

1.1. Что такое Sofit.Coach
1.2. Для кого это приложение
1.3. Как Sofit.Coach поможет мне в моей работе
1.4. Где хранится информация
1.5. Могу я использовать приложение одновременно на нескольких
1.6. Какие объекты есть в приложении
2. НАЧАЛО РАБОТА С ПРИЛОЖЕНИЕМ
2.1. Установил приложение. Как зарегистрироваться и авторизоваться
2.2. Первый вход в систему
2.3. Как установить аватар тренеру
2.4. Что такое локация
2.5. Как создать, отредактировать, удалить локацию
2.6. Какие могут быть услуги и как их создать
2.7. Как отредактировать, скопировать, удалить услугу
3. РАБОТА С КЛИЕНТОМ
3.1. Как добавить нового клиента
3.2. Как установить аватар клиента
3.3. Как узнать долг клиента
3.4. Где увидеть все посещения клиента
3.5. Как быстро связаться с клиентом
3.6. Как удалить клиента
3.7. Что такое Блок занятий
3.8. Как создать Блок занятий
3.9. Как отредактировать, удалить, копировать Блок занятий
4. РАБОТА С РАСПИСАНИЕМ
4.1. Что можно увидеть в Расписании
4.2. Как записать на индивидуальную тренировку
4.3. Как записать на групповую тренировку
4.4. Что такое Дежурство
4.5. Как отметить, что тренировка оплачена
4.6. Как списываются тренировки из Блока занятий
4.7. В приложении можно делать скидки? А наценки?
4.8. Тренировка отменена. Как ее удалить
4.9. Можно ли изменить дату, время тренировки и услугу, если запись сохранена.
4.10. Тренировка с клиентом регулярно повторяется. Для создания новых записей можно копировать тренировку на другие дни
5. ОТЧЕТЫ, ФИНАНСЫ, АНАЛИТИКА
5.1. Где увидеть все неоплаченные тренировки
5.2. Хочу увидеть, сколько я провел тренировок и выручку за период. Где этот отчет?
5.3. Кто это -- Уникальные клиенты и что отображает отчет
5.4. Зачем мне знать Средний чек
5.5. Что показывает отчет "Интенсивность тренировок"
5.6. Для чего в приложении используется Рейтинг клиентов
6.1. Есть ли оперативная связь с разработчиком
1. ОБЩАЯ ИНФОРМАЦИЯ
Sofit.Coach — это мобильное приложение, которое помогает вам управлять записями клиентов на тренировки, отслеживать посещения и оплаты, а также общаться с клиентами.
Это приложение создано для тренеров, инструкторов и всех, кто предоставляет персональные услуги. Оно поможет организовать вашу работу: календарь, записи, статистика — всё в одном месте.
Приложение берет на себя рутинную работу, чтобы вы могли сосредоточиться на тренировках:
• Легко планируйте и редактируйте занятия.
• Вся информация о клиентах (контакты, история занятий) в одном месте.
• Отслеживайте оплаты и задолженности.
• Следите за количеством услуг, доходами и рейтингом клиентов.
• Автоматизация записей уменьшает ошибки и экономит время.
• Легкий доступ к информации о долгах клиентов и истории оплат.
Информация хранится на серверах компании-разработчика Sofit. Мы гарантируем конфиденциальность данных клиентов и пользователей. Политика конфиденциальности доступна по адресу: https://coach.sofit.pw/privacy_ru
Да, приложение можно установить на любое количество устройств под одной учетной записью. Все данные будут синхронизированы между ними.
Основными объектами Приложения являются:
Профиль тренера -- ваш аккаунт, созданный при регистрации.
Локация -- место проведения тренировок (например, "WorldClass Оружейный", "парк Сокольники", "Онлайн").
Услуга -- разовая персональная или групповая тренировка.
Клиент -- карточка с информацией о человеке, который занимается с вами.
Запись -- бронирование времени тренировки для клиента.
Групповой урок -- запись на общедоступную групповую тренировку.
Блок занятий -- пакет предоплаченных клиентом персональных услуг.
Дежурство -- временной интервал, когда вы работаете "дежурным тренером" для консультаций и помощи всем клиентам в локации.
Показатели -- экран со статистикой ваших тренировок и финансов.
2. НАЧАЛО РАБОТА С ПРИЛОЖЕНИЕМ
Сначала скачайте и запустите приложение.
Выберите вход через Apple или Google и добавьте свой аккаунт. Затем введите номер телефона в международном формате и получите код подтверждения по SMS. Введите полученный SMS-код в соответствующее поле формы.
Если время действия кода истекло, запросите систему "Отправить код еще раз" и введите новый поступивший код. После этого вы сможете начать работать.
После входа в систему введите свои имя, фамилию, номер телефона и добавьте аватар. Также укажите места проведения занятий и ваши услуги. Это можно сделать позже в профиле:
1. Укажите свою информацию о себе: имя и фамилию.
2. Установите свой аватар, нажав на значок и загрузив фото из галереи телефона или сделав новый снимок. Вы также можете удалить фото, используя переключатель “Удалить фото”.
3. Заполните информацию о своих локациях, где вы проводите тренировки.
По кнопке Сохранить новая локация добавлена в систему.
4. Заполните информацию о предоставляемых услугах (название, длительность и цену).
5. Сохраните данные, нажав кнопку "Сохранить".
Чтобы установить, изменить или удалить аватар тренера:
1. В “Профиле” нажмите “Изменить”. Нажмите на значок аватара , выберите фото из галереи или сделайте снимок
2. Нажмите “Сохранить”. Для удаления аватара есть переключатель “Удалить фото”.
Локация -- это место, где вы проводите тренировки. Например: "WorldClass Оружейный", "парк Сокольники", "Онлайн".
Перейдите в раздел "Локации" в Профиле. Добавьте новую локацию, введите название и сохраните. Новая локация добавлена.
Чтобы изменить, просто нажмите на локацию и введите новое название. Локация изменена.
Чтобы удалить, свайпните влево
и нажмите "Корзина". Подтвердите удаление. Локация удалена.
Услуга — разовая персональная или групповая тренировка.. Например, "Силовая тренировка", "Групповая тренировка по йоге". Добавьте новую услугу, указав название, длительность и цену:
1. Нажмите на поле "Услуги" в профиле.
2. Нажмите значок "+" и введите название новой услуги, ее продолжительность в минутах и цену.
3. Нажмите кнопку "Сохранить" для сохранения услуги. Новая услуга сохранена.
Перейдите в раздел "Услуги" в Профиле.
Измените параметры услуги, нажав на неё и сохраните.
Чтобы скопировать, свайпните влево и нажмите "Копировать".
Измените параметры новой услуги. Нажмите кнопку "Сохранить". Чтобы удалить, свайпните влево и нажмите "Корзина".
Подтвердите удаление, услуга удалена.
3. РАБОТА С КЛИЕНТОМ
Перейдите в раздел "Клиенты" и нажмите "+". Введите данные клиента вручную или выберите его из контактов телефона. Нажмите на кнопку "Сохранить". Новый клиент добавлен в систему.
Выберите клиента в списке Карточек клиентов, нажмите "Изменить", нажмите на значок аватара, выберите фото из галереи или сделайте снимок.
Вы также можете удалить фото, используя переключатель “Удалить фото”.
Перейдите в карточку клиента и нажмите на поле "Задолженность". Нажмите на тренировку, отобразится детальная информация о неоплаченном занятии.
Перейдите в карточку клиента и нажмите на поле "Посещения". Там будет список всех проведенных занятий.
В открывающемся списке можно просмотреть все проведенные тренировки за выбранный месяц.
Чтобы быстро связаться с клиентом, нажмите на его телефонный номер в карточке клиента. Откроется стандартное приложение для звонков.
Если клиент больше не работает с вами, перейдите в карточку клиента, свайпните влево и нажмите "Корзина". Подтвердите запрос системы на удаление -- клиент удален.
Блок занятий — это пакет предоплаченных занятий. Например, если клиент хочет купить 10 силовых тренировок, вы можете создать блок именно для этого. В дальнейшем при каждом посещении такой тренировки количество предоплаченных занятий будет уменьшаться на 1.
Создать блок занятий можно:
В карточке клиента:
1. Нажмите на поле “Блоки занятий”. Нажмите “+” и выберите услугу,
2. Введите количество занятий и цену. Нажмите “Сохранить”.
Или при создании новой записи:
1. Нажмите “Добавить” на главном экране. Выберите “Блок занятий”.
2.Выберите клиента, услугу, введите количество занятий и цену. Нажмите “Сохранить”.
Для редактирования или удаления Блока занятий:
1. Перейдите в раздел "Клиенты" и выберите клиента. Нажмите на поле "Блоки занятий".
2. Для редактирования: выберите блок и измените параметры. Нажмите кнопку "Сохранить".
3. Для удаления: свайпните блок влево и выберите "Удалить". Подтвердите удаление, Блок занятий удален.
4. Для копирования: свайпните блок влево и выберите "Копировать". Заполните параметры нового Блока занятий и нажмите кнопку "Сохранить".
Расписание показывает проведенные и запланированные занятия. Вы можете легко планировать новые занятия или менять существующие. Все записи отображаются в виде списка или календаря и содержит информацию о клиенте, услуге и времени и имеет цветовую маркировку:
• Красный -- неоплаченная тренировка.
• Зеленый -- оплаченная тренировка.
• Синий -- групповой урок.
• Желтый -- будущая тренировка.
• Черный -- дежурство.
Нажмите "Добавить" на главном экране, выберите "Запись" и заполните все поля: локацию, дату, время, клиента и услугу. Можно записать добавить еще клиента -- это сплит-тренировка, когда вы ведете параллельно занятия для нескольких клиентов.
Укажите цену, оплату и вид оплаты, если она уже произведена, и нажмите "Сохранить".
Нажмите "Добавить" на главном экране, выберите "Групповой урок" и заполните все поля: локацию, дату, время, клиентов и услугу. Укажите цену, оплату и вид оплаты, если она уже произведена, максимальное количество клиентов, если есть ограничение, и сохраните запись.
Дежурство — это интервал времени, когда вы выполняете обязанности "дежурного тренера" для консультаций и помощи всем клиентам в локации.
Перейдите в расписание, выберите тренировку и отметьте её как оплаченную, свайпнув переключатель вправо. Выберите способ оплаты. Для блока занятий показывается количество оставшихся занятий в блоке. Сохраните изменения.
Когда клиент оплачивает занятие из Блока, количество занятий в блоке автоматически уменьшается на 1.
Да, вы можете изменять цену услуги или Блока занятий как в меньшую (скидка), так и в большую сторону в любой момент при создании или редактировании записи.
Если тренировка не состоялась, перейдите в расписание, выберите запись, свайпните влево и нажмите "Корзина". Подтвердите удаление, запись удалена.
Да, перейдите в расписание, выберите запись, измените нужные параметры и сохраните изменения.
Если тренировка регулярно повторяется, перейдите в расписание, выберите запись, свайпните влево и нажмите "Копировать". Укажите, на какие даты копируется запись. Измените параметры новой записи и сохраните ее.
Перейдите в раздел "Долги" и увидите список клиентов с неоплаченными занятиями. Нажмите на клиента, отобразится детальная информация о неоплаченных занятиях.
Перейдите в раздел "Показатели" и выберите "Оказано услуг". Элементы управления и показатели:
Краткую справку о Показателе вы можете увидеть при нажатии на значок.
Уникальные клиенты — это клиенты, которые хотя бы раз посетили ваши тренировки. Информация помогает оценить эффективность работы.
Перейдите в раздел "Показатели" и выберите "Уникальные клиенты".
Краткую справку о Показателе вы можете увидеть при нажатии на значок.
Средний чек показывает, сколько в среднем платят ваши клиенты за одну услугу. Это поможет вам скорректировать цены. Перейдите в раздел "Показатели".
Краткую справку о Показателе вы можете увидеть при нажатии на значок.
Этот отчет показывает, сколько тренировок посещает каждый клиент. Это поможет понять, насколько активны ваши клиенты.
Перейдите в раздел "Показатели".
Краткую справку о Показателе вы можете увидеть при нажатии на значок .
Рейтинг клиентов поможет вам выявить самых активных клиентов и разработать программы лояльности.
Перейдите в раздел "Показатели" и выберите "Рейтинг клиентов". Элементы управления и показатели:
Краткую справку о Показателе вы можете увидеть при нажатии на значок .
Для связи с разработчиком отправьте письмо через кнопку "Обратная связь" в Профиле.
Выберите почтового клиента, адрес e-mail разработчика будет предустановлен. Введите текст обращения и нажмите кнопку Отправить, письмо будет отправлено разработчику.
Перейдите в Профиль, нажмите на значок "Изменить" и выберите Сменить номер телефона.
Введите новый номер телефона в международном формате и получите код подтверждения по SMS. Введите полученный SMS-код в соответствующее поле формы.
Если время действия кода истекло, запросите систему "Отправить код еще раз" и введите новый поступивший код.
Перейдите в Профиль и нажмите "Выйти из аккаунта".
Подтвердите выход из аккаунта. Выход производится только на текущем мобильном устройстве. Другие устройства, подключенные к аккаунту, остаются в системе. При следующем входе потребуется авторизация.
Перейдите в профиль и нажмите "Удалить аккаунт".
Подтвердите удаление аккаунта. Удаление производится для всех мобильных устройств, подключенных к удаленному аккаунту. Все данные будут безвозвратно удалены из системы в соответствии с политикой конфиденциальности и вы больше не сможете войти в систему.